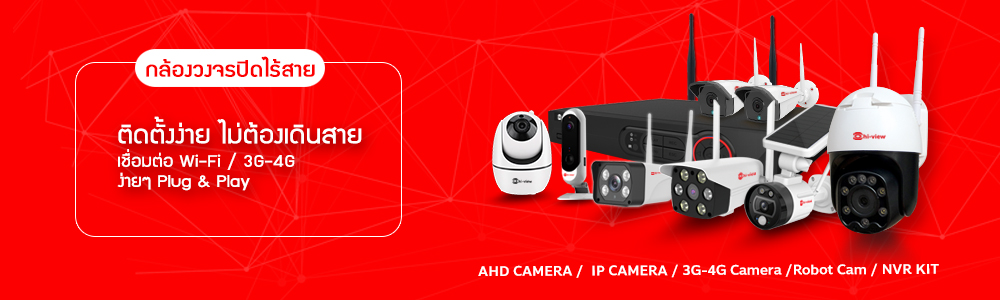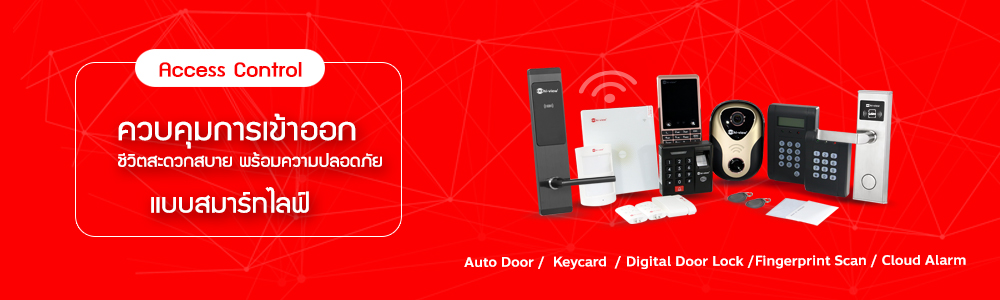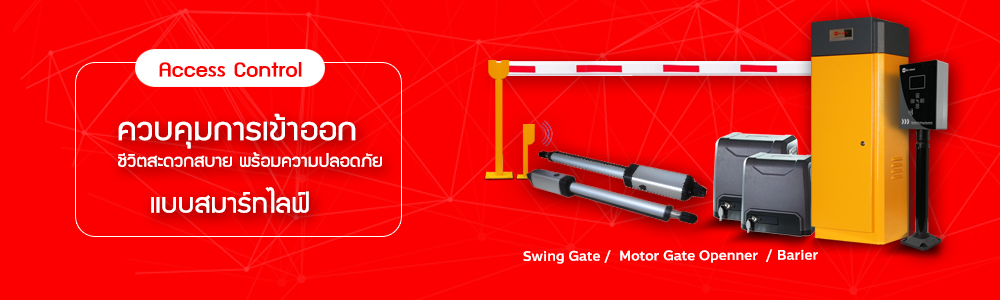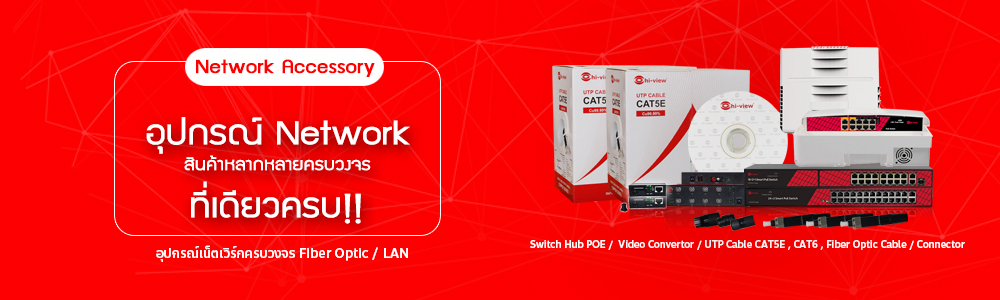Set DVR Online (การตั้งค่า DVR ดูผ่านอินเตอร์เน็ต)
1. ตั้งค่า DVR ให้ดูผ่าน วงแลนให้ได้ก่อน โดยกำหนดตั้งค่า
IP Address:
Subnet mask:
Default gateway:
Media Port: Web Port:
เหล่านี้ให้เรียบร้อย
2. Forward พอร์ท Router โดย IP ต้องใช้ IP ของ DVR
3. จากนั้น สมัครดูกล้อง online ในเว็บไซต์ของ Hiview.org โดยมีขึ้นตอนรายละเอียดการสมัครต่างๆ อยู่ที่เว็บไซต์นี้แล้ว เมื่อดูรายละเอียดเข้าใจแล้วก็คลิกที่ Register เพื่อสมัคร
4. หลังจากสมัครเสร็จจะมีอายุการใช้งานแค่ 1 วัน - ดังนั้นกรุณาโทรมาที่ 0-2539-7500 ติดต่อช่างเทคนิค เพื่อแจ้งต่ออายุการใช้งาน โดยระบุ SubDomain, Email ของท่าน - After registered please Call to extend your domain's expired date Contact Techical Support Team +662539-7500
5. เมื่อสมัครเสร็จและได้ Sub Domain, Username, รหัสผ่านเรียบร้อยแล้ว ทีนี้ก็มาทำการตั้งค่า Remote Setting ดังนี้
Hi-view DG
1. หลังจาก Login เข้ามาแล้ว เลือกโหมด Network Parameters แล้วคลิก Network Setting จะได้ดังรูปภาพด้านล่าง แต่ยังไม่ขึ้นหน้าต่าง Advance มาให้
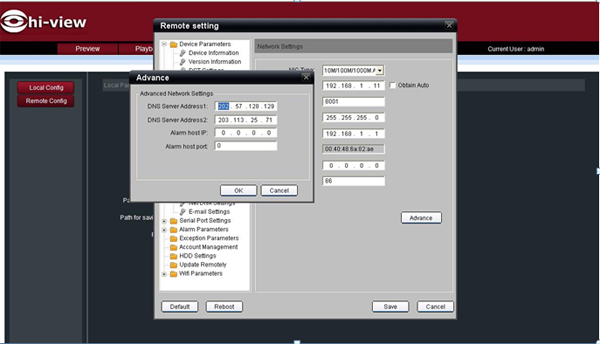
- ตรวจสอบความถูกต้องในหน้านี้ หลังจากนั้นให้คลิกที่ปุ่ม Advance เพื่อเข้าไปกรอก DNS Server address1 และ DNS Server address 2
- ค่าใน DNS Server Address1 และ DNS Server address 2 นี้กรอกตามค่าเริ่มต้นที่ให้ไว้ใน hiview.org คือ 202.57.128.129, 203.113.25.71 ตามลำดับ คลิก OK
2. คลิกเลือกที่ DDNS Setting เพื่อเข้ากำหนดค่า DDNS ดังรูปภาพ
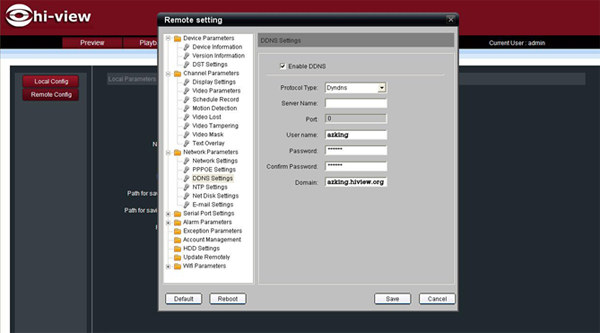
- คลิก ถูกที่ Enable DDNS
- เลือก Protocol Type >>> Dyndns หรืออื่นๆ ถ้ามี
- User name >>> ใส่ User ที่เราสมัครไว้ลงไป
- Password >>>ใส่ Password ที่เราสมัครไว้ลงไป
- Confirm Password >>> ใส่ Password ที่เราสมัครไว้ลงไปเพื่อยืนยันให้เหมือนกันกับตัวข้างบน
- Domain>>> ใส่ Domain ที่เราสมัครไว้ลงไป
- จากนั้นกด Save
3. ทำการ รีสตาร์ท DVR และ Router เพื่อให้เครื่องใช้ได้
4. จากนั้นก็ตรวจสอบสถานะที่หน้าเว็บไซต์ว่าใช้ได้หรือยังเป็นอันสำเร็จ
DVR Hi-view
1. หลังจาก Login เข้ามาแล้ว เลือกเมนู IP Setting จะได้ดังรูปภาพด้านล่าง
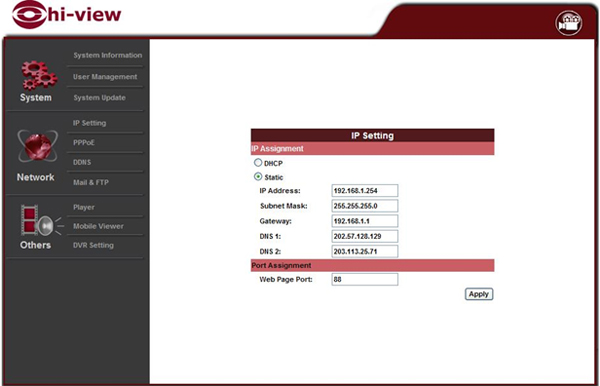
- คลิกเลือกที่ Static ตรวจสอบ IP Address, Subnet Mask, และ Gateway ให้ถูกต้อง
- กรอก DNS1: และ DNS2: ลงไป ค่าเริ่มต้นที่ให้ไว้ คือ 202.57.128.129, 203.113.25.71 ตามลำดับ
- กำหนด Web page Port
- กดปุ่ม Apply
2. คลิกเลือกเมนู DDNS จะได้ดังรูปภาพด้านล่าง
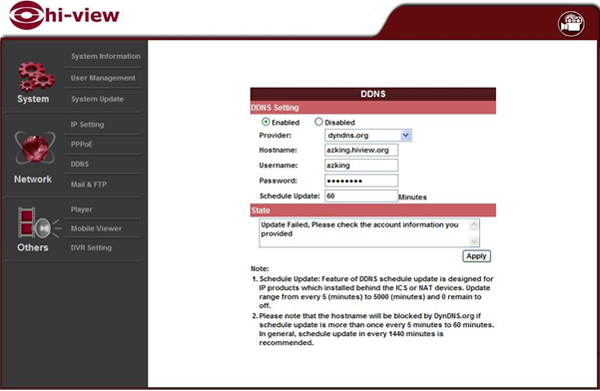
- คลิกเลือก Enabled
- Provider: >>> คลิกเลือก Dyndns หรืออื่นๆ ถ้ามี
- Hostname: >>> กรอก Hostname ที่เราสมัครไว้ลงไป
- Username: >>> กรอก Username ที่เราเคยสมัครไว้ลงไป
- Password: >>> กรอก Password ที่เราเคยสมัครไว้ลงไป
- Schedule Update: >>> กรอกตัวเลขเพื่อตั้งระยะเวลาให้ DVR เช็คการอัพเดท
- กดปุ่ม Apply
3. ทำการ รีสตาร์ท DVR และ Router เพื่อให้เครื่องใช้ได้
4. จากนั้นก็ตรวจสอบสถานะที่หน้าเว็บไซต์ว่าใช้ได้หรือยังเป็นอันสำเร็จ
DVR RaySharp
1. หลังจาก Login เข้ามาแล้ว คลิกที่เมนู Remote Setting >เลือก Network Parameters >เลือก Basic จะได้ดังรูปด้านล่าง
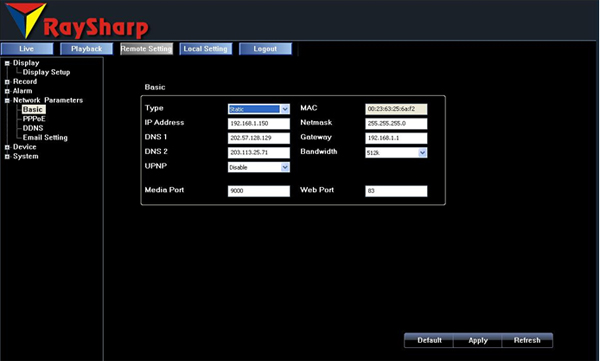
- ตรวจเช็ค Type Basic MAC ขึ้นมาให้อัตโนมัติ
- IP Address ขึ้นมาให้อัตโนมัติ Netmask ขึ้นมาให้อัตโนมัติ
- กรอก DNS1 202.57.128.129 Gateway ขึ้นมาให้อัตโนมัติ
- กรอก DNS2 203.113.25.71 เลือก Bandwidth
- UPNP>> Disable
- กำหนด Media Port และWeb Port ให้เรียบร้อย
- จากนั้นกดปุ่ม Apply
2. คลิกเลือกเมนู DDNS จะได้ดังรูปด้านล่าง
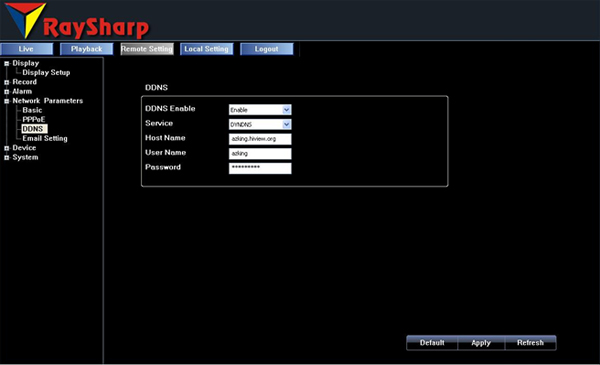
- DDNS Enable >>> Enable
- Service >>> DYNDNS หรืออื่นๆ ถ้ามี
- Host Name>>> กรอก Host Name ที่เราสมัครไว้แล้วลงไป
- User Name>>> กรอก User Name ที่เราสมัครไว้แล้วลงไป
- Password>>> กรอก Password ที่เราสมัครไว้แล้วลงไป
- กดปุ่ม Apply เป็นอันสำเร็จ
3. ทำการ รีสตาร์ท DVR และ Router เพื่อให้เครื่องใช้ได้
4. จากนั้นก็ตรวจสอบสถานะที่หน้าเว็บไซต์ว่าใช้ได้หรือยังเป็นอันสำเร็จ
DVR hi-view L series
1. หลังจาก Login เข้ามาแล้ว คลิกที่เมนู Remote Setting >เลือก Network Parameters >เลือก Basic จะได้ดังรูปด้านล่าง
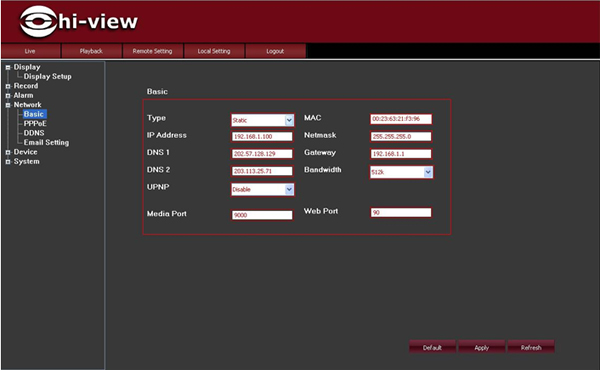
- ตรวจเช็ค Type Basic MAC ขึ้นมาให้อัตโนมัติ
- IP Address ขึ้นมาให้อัตโนมัติ Netmask ขึ้นมาให้อัตโนมัติ
- กรอก DNS1 202.57.128.129 Gateway ขึ้นมาให้อัตโนมัติ
- กรอก DNS2 203.113.25.71 เลือก Bandwidth
- UPNP>> Disable
- กำหนด Media Port และWeb Port ให้เรียบร้อย
- จากนั้นกดปุ่ม Apply
2. คลิกเลือกเมนู DDNS จะได้ดังรูปด้านล่าง
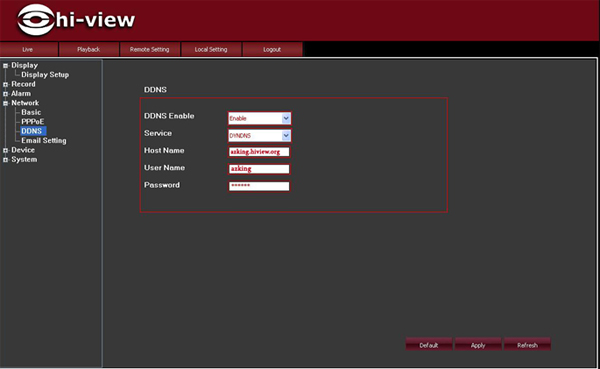
- DDNS Enable >>> Enable
- Service >>> DYNDNS หรืออื่นๆ ถ้ามี
- Host Name>>> กรอก Host Name ที่เราสมัครไว้แล้วลงไป
- User Name>>> กรอก User Name ที่เราสมัครไว้แล้วลงไป
- Password>>> กรอก Password ที่เราสมัครไว้แล้วลงไป
- กดปุ่ม Apply เป็นอันสำเร็จ
3. ทำการ รีสตาร์ท DVR และ Router เพื่อให้เครื่องใช้ได้
4. จากนั้นก็ตรวจสอบสถานะที่หน้าเว็บไซต์ว่าใช้ได้หรือยังเป็นอันสำเร็จ
DVR Mr.Ango
1. หลังจากทำการ Login เข้ามาแล้ว คลิกเลือกเมนู DeviecCfg จะได้ดังรูปภาพด้านล่าง
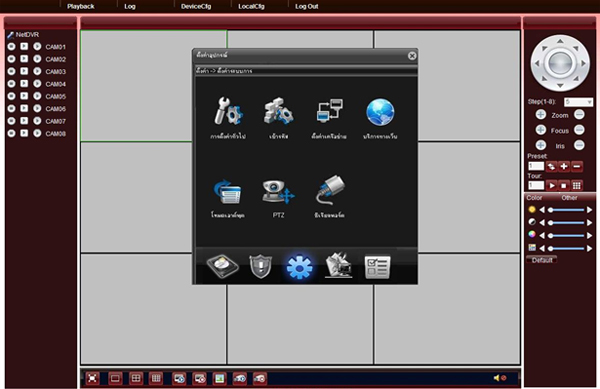
2. จากนั้นคลิกที่ไอคอน “ตั้งค่าเครือข่าย” จะได้รูปภาพดังด้านล่าง
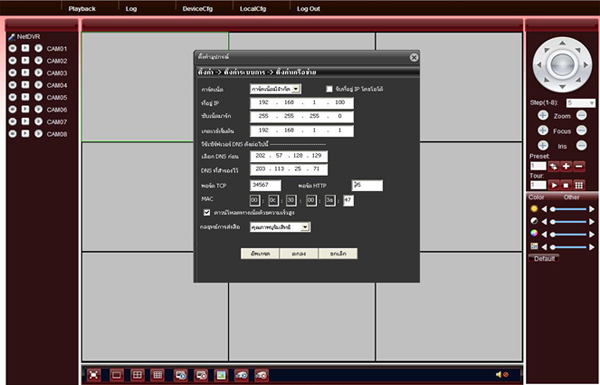
- ตรวจเช็ค การ์ดเน็ต, ที่อยู่ IP, ซับเน็ตมาร์ก, เกตเวย์เริ่มต้น ให้เรียบร้อย
- กรอกค่า เลือก DNS ก่อน >>> ด้วยค่าเริ่มต้นที่ให้ไว้ 202.57.128.129
- กรอกค่า DNS ที่สำรองไว้ >>> ด้วยค่าเริ่มต้นที่ให้ไว้ 203.113.25.71
- เลือกพอร์ต TCP HTTP กรอกให้เรียบร้อย
- คลิกเลือกถูกที่ ดาวน์โหลดทางเน็ตด้วยความเร็วสูง
- กำหนด กลยุทธ์การส่งสื่อ ให้เรียบร้อย
- กดปุ่มตกลง
3. คลิกเลือกเมนู บริการทางเว็บ จะเข้าสู่หน้าดังรูปภาพด้านล่าง
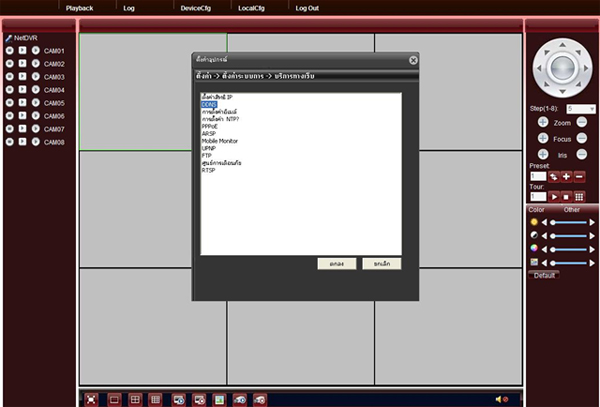
จากนั้นดับเบิลคลิกที่ DDNS จะเข้าสู่หน้าต่างดังรูปภาพด้านล่าง เพื่อเข้าไปกำหนดค่าต่างๆ ดังนี้
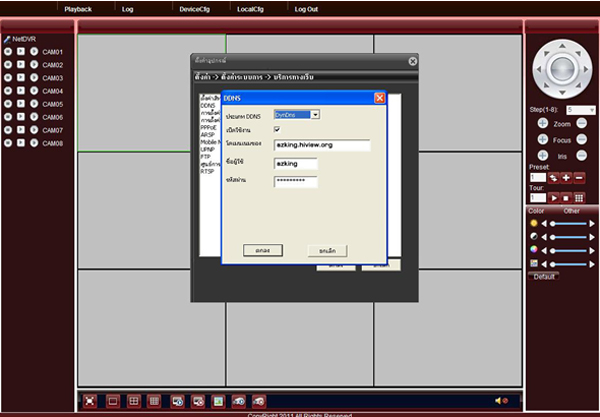
- เลือกประเภทของ DDNS >>> DynDns หรืออื่นๆ ถ้ามี
- เปิดใช้งาน>>>คลิกเลือกถูก
- โดเมนเนมของ>>>กรอก Host Name ที่เราสมัครไว้แล้วลงไป
- ชื่อผู้ใช้>>> กรอกชื่อผู้ใช้ที่เราสมัครไว้แล้วลงไป
- รหัสผ่าน>>>กรอกรหัสผ่านที่เราสมัครไว้แล้วลงไป
- คลิกตกลง เป็นอันสำเร็จ
3. ทำการ รีสตาร์ท DVR และ Router เพื่อให้เครื่องใช้ได้
4. จากนั้นก็ตรวจสอบสถานะที่หน้าเว็บไซต์ว่าใช้ได้หรือยังเป็นอันสำเร็จ